This guide will show you how to successfully setup an ARK: Survival Evovled game server on Windows Server 2012. We are installing this on a fresh installation of one of our VPS with the Windows Server 2012 trial installation. In this guide our VPS has 10GB RAM, 60GB SSD space, and 4 CPU cores. We recommend having at least 30GB disk space and 6GB RAM, as the game and server files and Windows operating system together take around 36GB. For best performance, use a dedicated server instead of a virtual private server when hosting an ARK: Survival Evolved server so processing power and memory is dedicated to you only.
** You must allow traffic to port 27015 and port 7777 in Windows Firewall (TCP/UDP).
** Game uses 5.5GB~ RAM idle. If you have lower, the server won't start properly and let you connect.
Step 1:
Once you've connected to Remote Desktop on your Windows server, download the SteamCMD application below, we will extract the .zip archive then place the .exe in the C:/steamcmd directory.
https://developer.valvesoftware.com/wiki/SteamCMD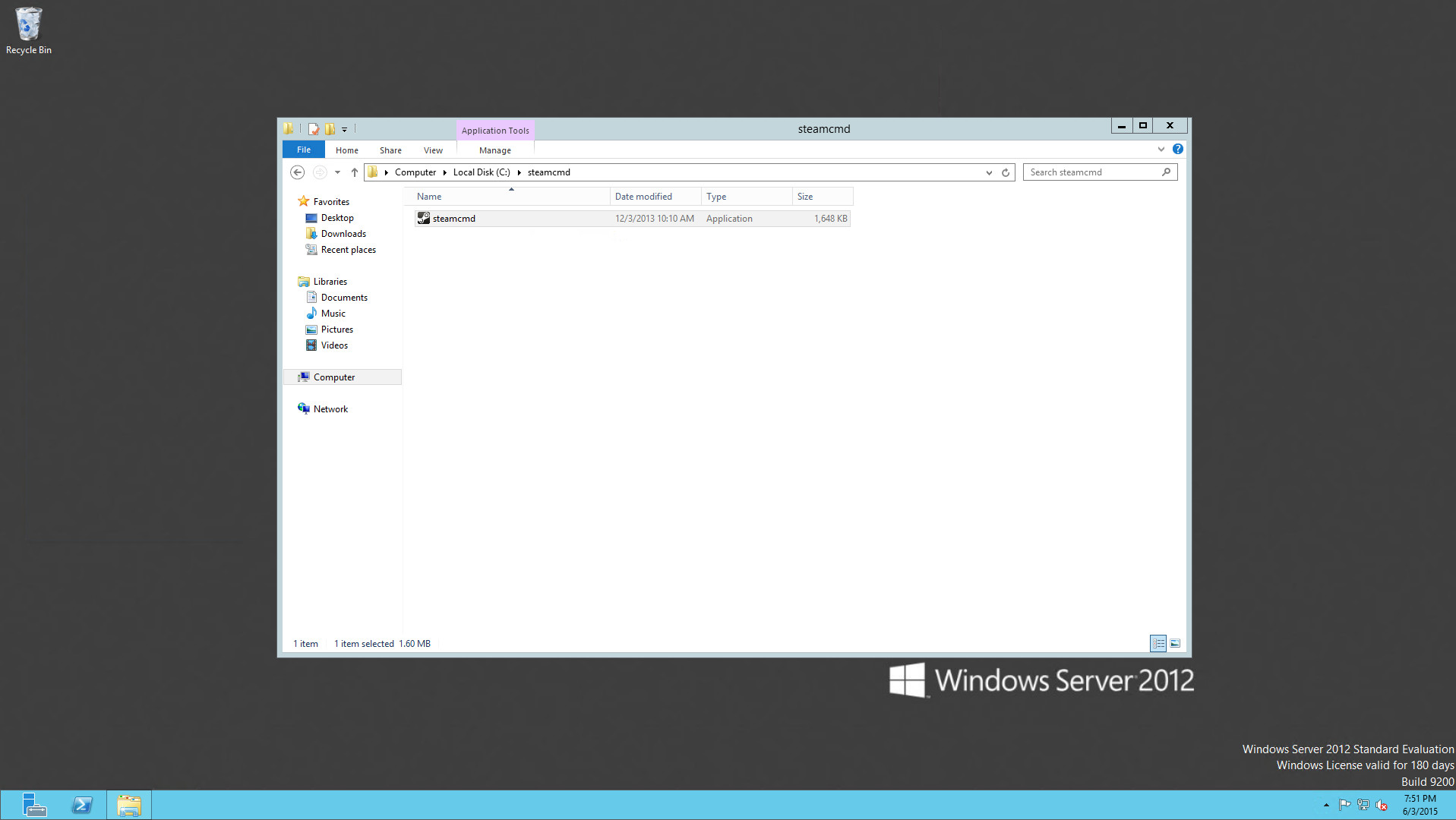
(Image Direct Link)
Step 2:
Now make a separate directory where you want to store your ARK: Survival Evolved server files at, in this guide we will use the C:/ark directory.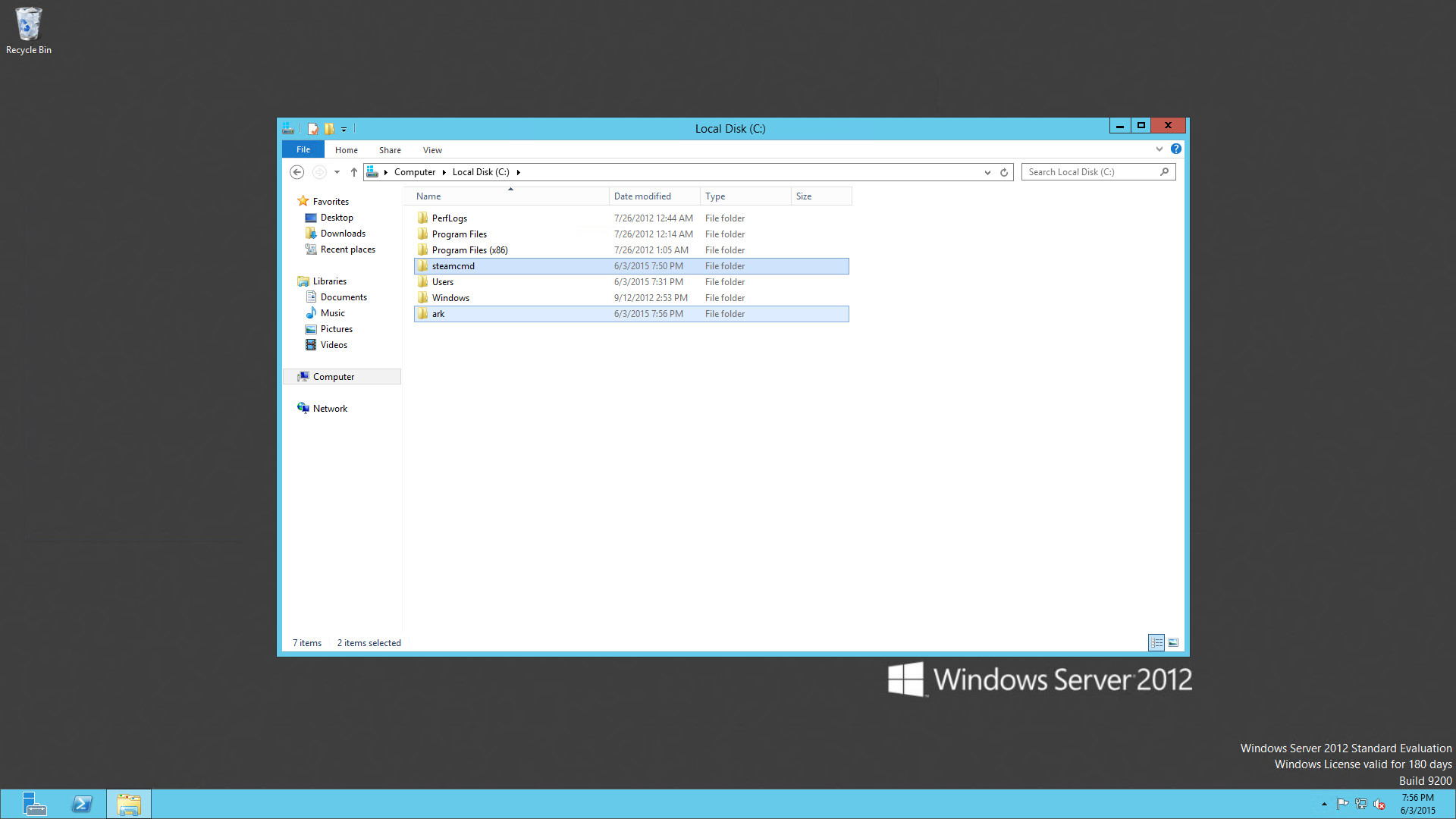
(Image Direct Link)
Step 3:
Now go back to the SteamCMD directory and run steamcmd.exe again, or if it's already running still, go back to that windows. Now we need to login to your Steam account on the server, you must have ARK: Survival Evolved purchased on your account to install the Windows server files for the game.
Type login <username> <password> into the SteamCMD prompt.
Now it will log into your Steam account then say "Login Failure", this is because you're logging into Steam using a different PC/network and you need to enter your Steam Guard code which will be e-mailed to you immediately after running the login command. Once you have the code, go back to the SteamCMD window and type in the code then press the Enter key. It should say "Logged in OK".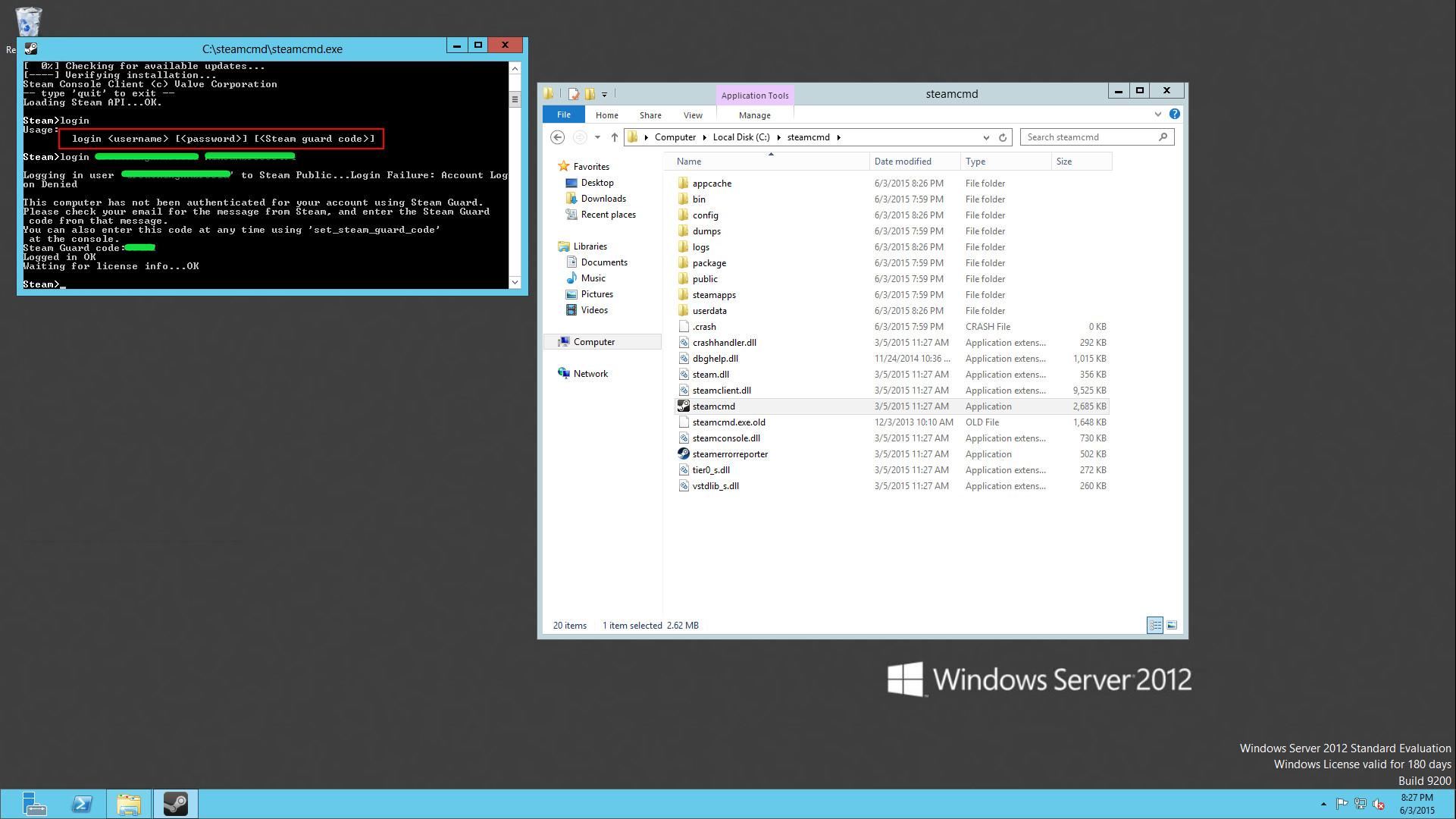
(Image Direct Link)
Step 4:
Now we need to install the game and server data through SteamCMD. Run the following commands in order and it will start the download.
force_install_dir C:\ark\
app_update 346110 validate
After a few minutes, depending on your servers connection, it will finish the downloads. After it's done you can close the SteamCMD prompt.
Step 5:
We need to install DirectX and Visual Studio 2013 now. These installation files are included in the downloads we did earlier, and are located in C:\ark\_CommonRedist directory.
Step 6:
Once those are installed we can now create a .bat file that will start the game server. Open NotePad and paste the following text into it, make sure to change the passwords and other options like the session name in the startup line:
start ShooterGameServer "TheIsland?SessionName=My Server Name?QueryPort=27015?ServerPassword=pass123?ServerAdminPassword=MYPassword?listen"
exit
Save it as "start.bat" on your desktop then move it to the following directory:
C:\ark\ShooterGame\Binaries\Win64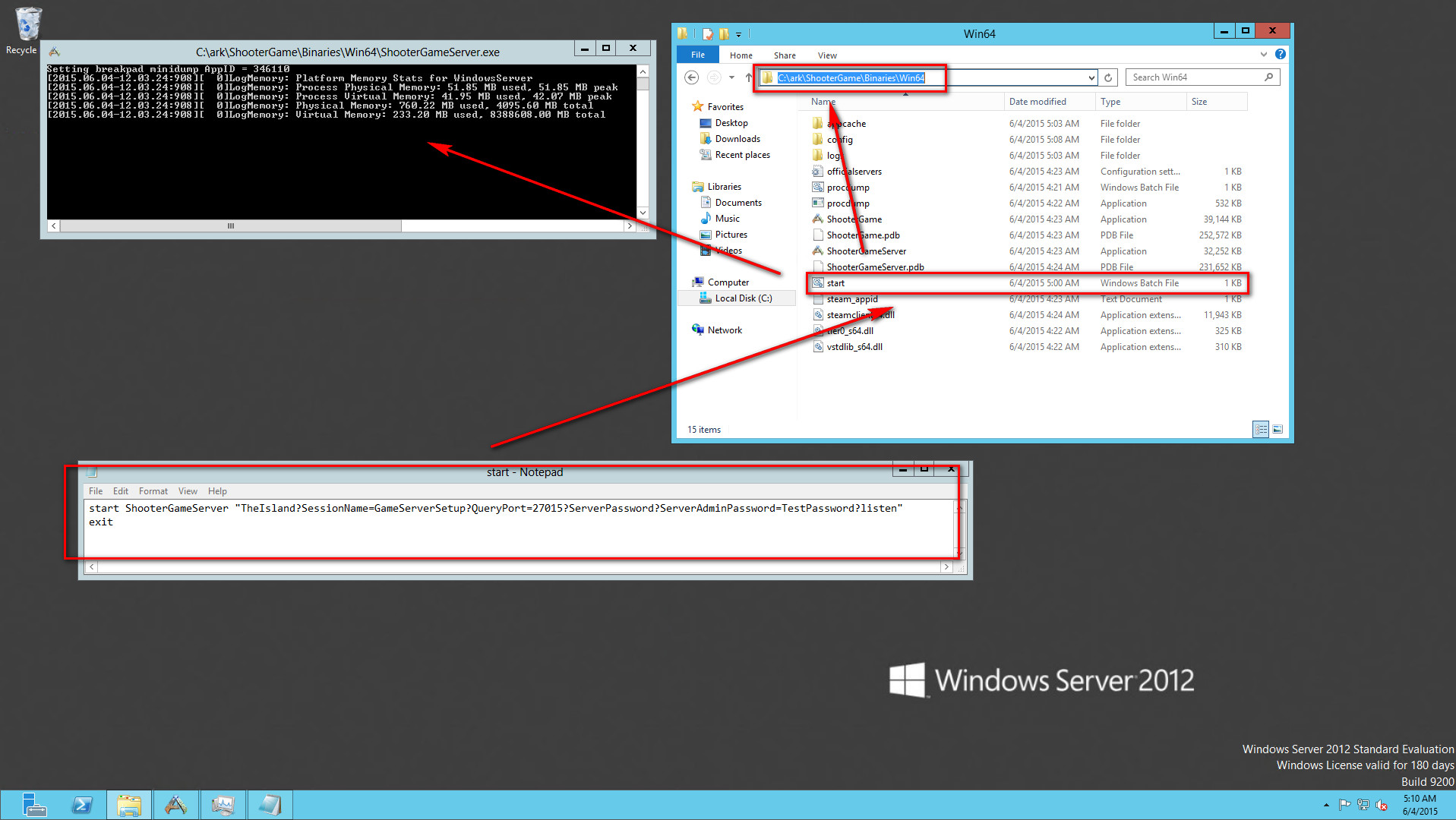
(Image Direct Link)
Now you can start your ARK: Survival Evolved game client and join your server!
** TIPS, ERRORS, EXTRA INFORMATION **
** When you first start the server with the start.bat, it will use up about 5.5GB RAM, let it sit idle for a minute or two to start completely, then you should be able to connect to the server. Don't try connecting immediate after you start the server up, it won't work!
** If you get an "App State is 0x602 After Job Update" or similar error when downloading the files with SteamCMD, check your disk usage. This usually means there is no disk space left to download the server files.
** If your server still isn't showing on the server list in the game client, go into your Steam client, click "View" at the top toolbar, then click "Servers" and filter for ARK Survival Evolved servers. The game client may not list all of the public servers.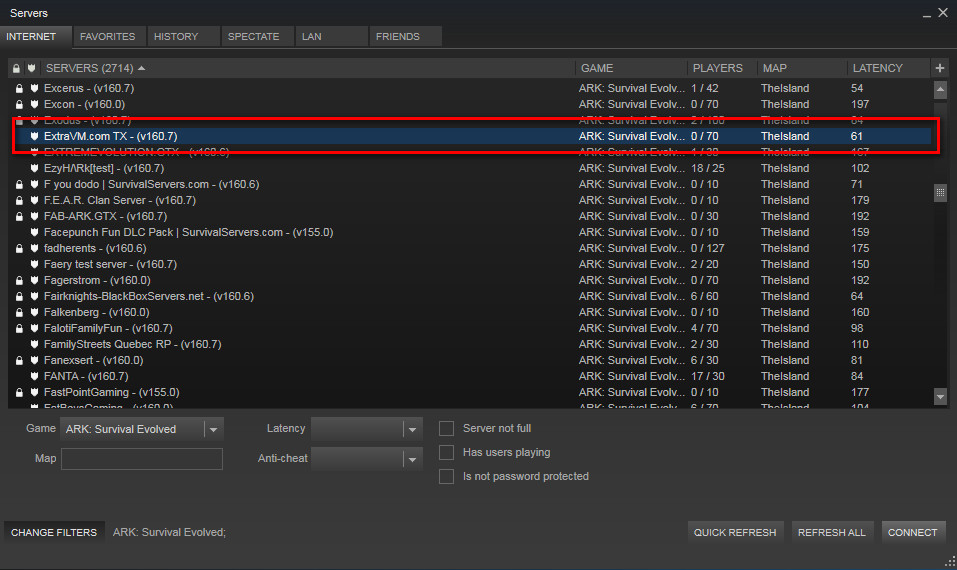
(Image Direct Link)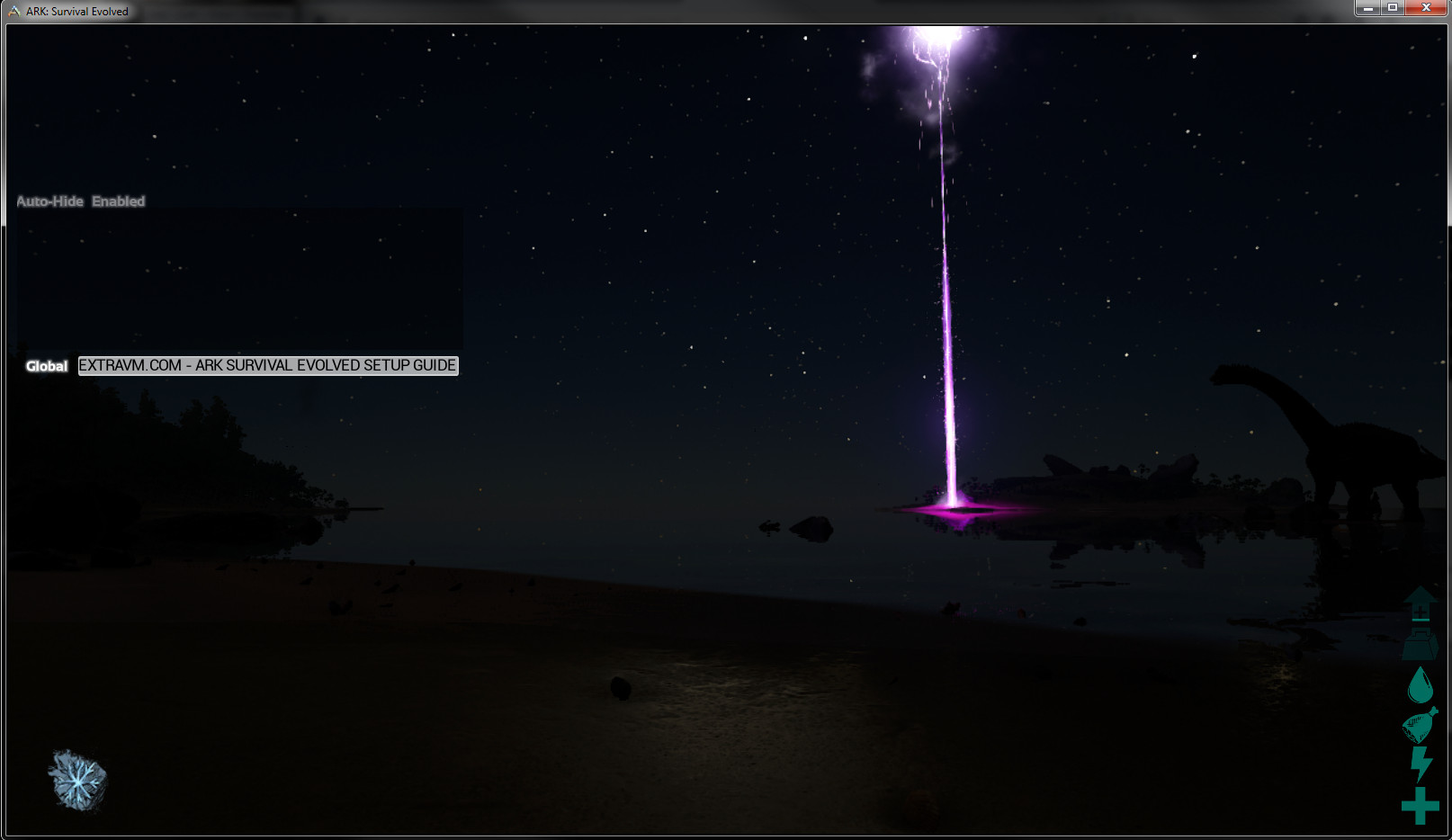
(Image Direct Link)
We've created and tested this guide from scratch and have successfully connected to our test server in this guide. If you have any issues feel free to open a support ticket with your questions and we can help you to the best of our ability, even if you're not our client.
You can distribute this guide and images freely, and hotlink images. It would be greatly appreciated to provide a small link to our website.





























































